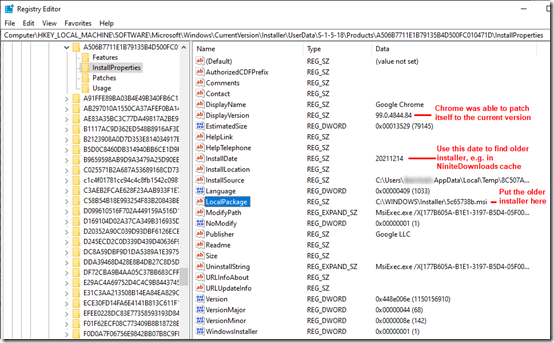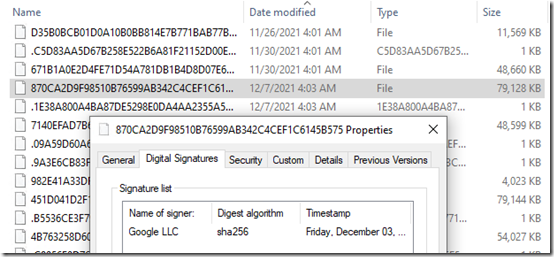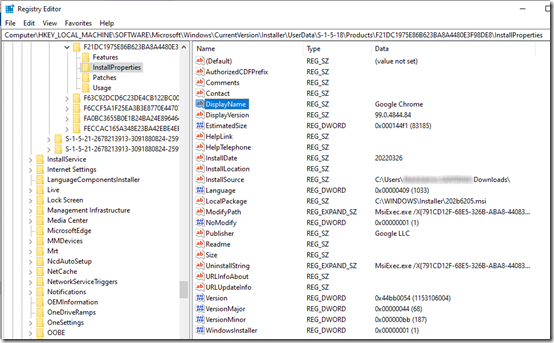One workstation was missing the MSI for the previous version of Chrome, so Chrome update (through Ninite) was failing. This message was logged to the Application Event log:
Log Name: Application
Source: MsiInstaller
Date: 3/26/2022 11:43:14 AM
Event ID: 11714
Level: Error
Description:
Product: Google Chrome — Error 1714. The older version of Google Chrome cannot be removed. Contact your technical support group. System Error 1612.This PatchMyPC article has great info on why this happens and how to resolve it.
Fixing the Broken Chrome Install
These principles should also apply for other broken MSI installations, but here are Chrome-specific instructions:
1. Download the current stable MSI for Chrome here and try installing. If you get the message above, continue.
2. In RegEdit, open HKEY_LOCAL_MACHINE\SOFTWARE\Microsoft\Windows\CurrentVersion\Installer\UserData\S-1-5-18\Products\ and search for Chrome. I confirmed that the .msi file was missing in C:\Windows\Installer as well as in the temp path from where it was originally installed. (To be able to see these files, in Windows Explorer options, turn off “Hide protected operating system files”.)
3. You need to get the MSI that was used on InstallDate, here 12/14/2021. Google doesn’t publish old MSIs. You might be able to restore it from a backup of C:\Windows\Installer, but I was able to find the older version in the NiniteDowloads cache. Sort the installers by date and look for a file of approximately the right size around that date. Right-click, select Properties, and look at the Digital Signatures tab to confirm that it’s an installer from Google:
4. Copy that installer to C:\Windows\Installer and rename it using the name from the registry, in this example 5c65738b.msi. (Note that just supplying the path to the older MSI when prompted during installation did not work—I had to copy it to C:\Windows\Installer.)
5. Run the new installer that you downloaded in step 1. Or better, install it in Ninite interactive mode. It should now pick up the old installer and do a proper update. You should see MsInstaller events 11707 and 1033 in the Application event log indicating that the installation succeeded. There should be a new registry key with install details:
You should also find the new installer in C:\Windows\Installer under the name shown in the new registry key. Note sorting C:\Windows\Installer by name doesn’t seem to work as expected. Either sort by date, or search on the name, to confirm that the file is there.