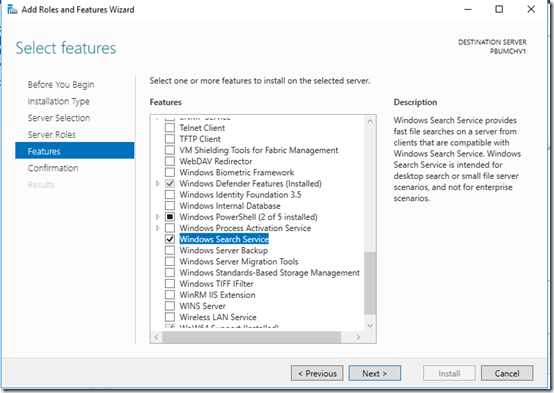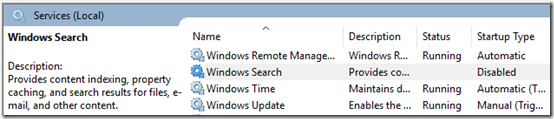On a new Server 2016 build 1607 install, after activating the BitLocker feature, when I typed “Manage BitLocker” in the Start menu, nothing was found.
Following this article, I started checking for causes.
The %LocalAppData%\Packages\windows.immersivecontrolpanel_cw5n1h2txyewy\LocalState\Indexed\Settings folder is empty, though it was already enabled for indexing.
I started Control Panel and searched for Indexing Options. It tells me the service is not running.
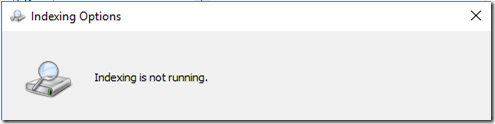
Oops, Windows Search must be enabled as a Feature:
Oddly, that still left the service disabled:
I set the service to Automatic and started it. After that, the Indexing Options showed that the indexer was working.
After it finished indexing 907 items, “Manage BitLocker” still could not be found and this folder was still empty:
%LocalAppData%\Packages\windows.immersivecontrolpanel_cw5n1h2txyewy\LocalState\Indexed\Settings
On a known working server, that folder contains one subfolder named en-US (560 files, 2.2MB). I copied en-US to the new server. Once the indexer had included the new files (which I monitored in Indexing Options), I was able to find “Manage BitLocker” on the new server. This solution is suggested here.
Update December 6, 2019 – Renaming a User’s Profile Folder
To start Indexing Options when search isn’t working, from an administrative command prompt, run
control /name Microsoft.IndexingOptions
Encountered a similar problem today after renaming a user and their profile folder on Server 2016. Search was finding files and folders but not programs like Remote Descktop Connection or Windows Server Backup.
The %LocalAppData% path specified above already had an en-US folder. De-indexing and re-indexing that folder didn’t help. Copying the folder from a known good server didn’t help.
This error in the Application event log actually makes sense—the Cortana database is no longer available under the old username:
Log Name: Application
Source: ESENT
Date: 12/6/2019 8:01:47 AM
Event ID: 494
Task Category: Logging/Recovery
Level: Error
Keywords: Classic
User: N/A
Computer: SERVER01.mydomain.com
Description:
DllHost (11632) Microsoft.Windows.Cortana_cw5n1h2txyewy_NOEDP_LEGACY_IDB: Database recovery failed with error -1216 because it encountered references to a database, ‘C:\Users\OldUser\AppData\Local\Packages\Microsoft.Windows.Cortana_cw5n1h2txyewy\AppData\Indexed DB\IndexedDB.edb’, which is no longer present. The database was not brought to a Clean Shutdown state before it was removed (or possibly moved or renamed). The database engine will not permit recovery to complete for this instance until the missing database is re-instated. If the database is truly no longer available and no longer required, procedures for recovering from this error are available in the Microsoft Knowledge Base or by following the “more information” link at the bottom of this message.
I got my hopes up a bit after finding this post about using esentutl to copy the database from the original location
I basically followed these steps while logged in as a different admin (try one line at a time—these were re-created after the fact):
REM Copy the profile back to the old user's path. Run esentutl recovery and integrity check
md "C:\Users\OldUser\AppData\Local\Packages\Microsoft.Windows.Cortana_cw5n1h2txyewy\AppData\Indexed DB"
cd "C:\Users\OldUser\AppData\Local\Packages\Microsoft.Windows.Cortana_cw5n1h2txyewy\AppData\Indexed DB"
copy "C:\Users\NewUser\AppData\Local\Packages\Microsoft.Windows.Cortana_cw5n1h2txyewy\AppData\Indexed DB\*.*"
esentutl /r edb
esentutil /y IndexedDB.edb
REM Create empty folder for new user, copy from old user using esentutl
cd "C:\Users\NewUser\AppData\Local\Packages\Microsoft.Windows.Cortana_cw5n1h2txyewy\AppData\"
ren "Indexed DB" "Indexed DB.old"
md "Indexed DB"
cd "Indexed DB"
esentutl /y "C:\Users\OldUser\AppData\Local\Packages\Microsoft.Windows.Cortana_cw5n1h2txyewy\AppData\Indexed DB\IndexedDB.edb"
I’m no longer seeing ESENT errors in the event log, but even after re-indexing the en-US folder, programs like “Windows Server Backup” and “Remote Desktop Connection” are still not appearing when I search from Start. In the end, I wound up deleting and restoring the profile.
Final Workaround: Backup and Restore to a New Profile
This procedure allows for the presence of a UniFi Controller, which gets installed under a the the admin’s profile:
- Stop the UniFi controller service running on this machine.
- While logged on as a different admin from the one you need to change, back up the profile using Fabs AutoBackup 7 Pro. Close Fabs (otherwise it locks the user registry).
- Manually copy the C:\Users\NewUser files to another folder. This is particularly important because Fabs doesn’t copy the entire UniFi installation.
- From the System Properties dialog > Advanced tab > User Profiles section > Settings button, delete the NewUser profile. This deletes the registry entry and the C:\Users\NewUser folder.
- Log on as NewUser. This creates a blank profile. Confirm that Search is working.
- Log back on as the other admin. Use Fabs to restore the backed up profile to NewUser.
- Manually copy the “Ubiquiti UniFi” subfolder back to C:\Users\NewUser. Fabs may have copied the database but not the executable.
- Start the UniFi Controller service.
- Log on as NewUser again. Confirm that Search is still working. You may need to make some tweaks, e.g. manually fix the desktop background, change the Start In path of the UniFi controller shortcut, reset the default web browser, etc.