I want to be able to make out-of-band KVM connections to computers running Intel AMT 9 (vPro). I initially thought this would require the $99 VNC Viewer Plus from RealVNC, but it seems to work fine with the free UltraVNC Viewer in combination with the free Manageability Commander Tool.
The RealVNC approach requires that you set up TLS for the connection. The UltraVNC approach can work without that, but I prefer the connection to be encrypted anyway. The RealVNC site has some decent documentation on this but I wanted to add some pictures and some info about self-signed certificates.
Update 6 October 2016 You now have to use MeshCommander for remote KVM but you still need MDTK if you want to set up TLS. See more info at the end of the article.
First, before discussing self-signed certificates, I found that if the server has an SSL certificate from a trusted certification authority, e.g. for a a web site, all I had to do was set that as the TLS certificate using the Manageability Commander Tool. I did not have to install any certificates on the client as the server’s certificate is already from a trusted root.
Set Up AMT with Self-Signed Certificates
I decided to use self-signed certificates so I could connect to machines that don’t have a certificate from a trusted root. Self-signed certificates are also good for 20 years, so they should require less maintenance than standard SSL certificates, which may expire every year or two.
The Manageability Commander Tool version 1.32 has some simple, built-in tools for creating and installing self-signed certificates.
Create a Root Certificate
- From the Manageability Commander Tool, connect to a server using your AMT user and password.
- On the Security tab, select Certificate & CRL Store. (It may take it a moment before the button is available.)
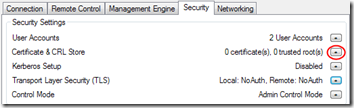
- In the Intel AMT Certificate Store dialog, on the Certificates tab, click New.
- In the New Certificate dialog, click New Root Certificate….
- Fill in the Common name and Organization name. Set the Hash to SHA256 since SHA1 is being deprecated. Do allow it to make this a trusted certificate.
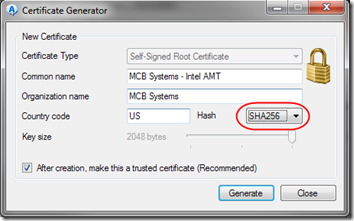
- Click Generate. You’ll be prompted about installing an unknown root certificate. Confirm that prompt with Yes.
- Run Certificate Manager (certmgr.msc) and you should see the new certificate under both Personal and Trusted Root Certificates. That means any certificates signed by this root certificate will be trusted on this machine only. You can import the certificate into other machines to make it trusted there.
- In Certificate Manager, right-click on the certificate and click Export. Export the certificate with its private key to a secure location.
Set Up TLS on a Server
Now we need to issue a certificate signed by our new CA root for each machine we need to connect to.
- From the Manageability Commander Tool, connect to a server.
- On the Security tab, select Certificate & CRL Store.
- In the Intel AMT Certificate Store dialog, on the Certificates tab, click New.
- In the New Certificate dialog, the Issuer certificate should already show your new CA root, and the Certificate name should already be populated with the name you used to connect to the server. Fill in the Organization name, perhaps using the name of the company that owns the server. Change the Hash to SHA256 and the Key size to 2048.
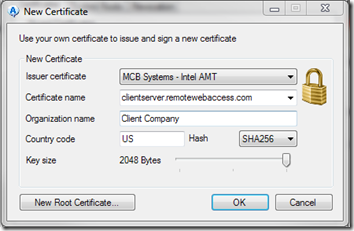
- Click OK and the new certificate will be installed in the server for use with AMT:
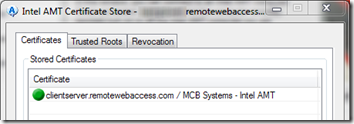
- In the AMT Certificate Store dialog, click Close.
- Back in the main Manageability Commander window, you can see that the certificate has been installed on the server. Click the button next to Transport Layer Security (TLS).
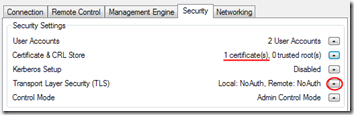
- In the Edit TLS Settings dialog, check Use Transport Layer Security (TLS). Click the button next to Required.
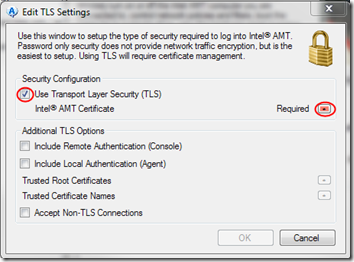
- In the Network Security Certificate dialog, confirm that the selected certificate is the one you just created above. Click OK.
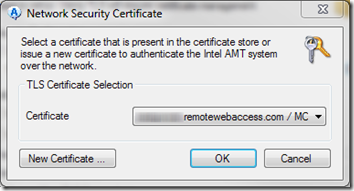
- In the Edit TLS Settings dialog, click OK to confirm that you now require TLS.
- After a moment, the main Manageability Commander window, you can see the server is now set up for TLS.
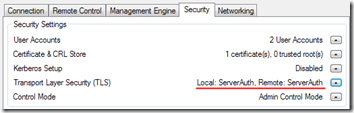
- Repeat these steps for each machine you want to connect to.
Connect with VNC
- From the Manageability Commander Tool, connect to a server. You’ll need to make the ports accessible through the remote firewall. Note that if you connect to an IP address but the certificate has a different name, you’ll see a warning about a name mismatch.
- On the Remote Control tab, click the button next to Remote Desktop Viewer. In the Remote Desktop Viewer dialog, elect the Viewer Type and, if necessary, supply the Viewer Path. I’m using UltraVNC Click OK.
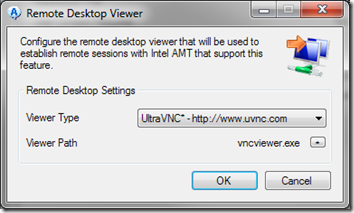
- On the Remote Control tab, click the button next to Remote Desktop Settings. Set State to Enabled and Redirection Port (16993/16995) to Enabled. Make sure Standard Port (5900) is Disabled; that’s a security risk.
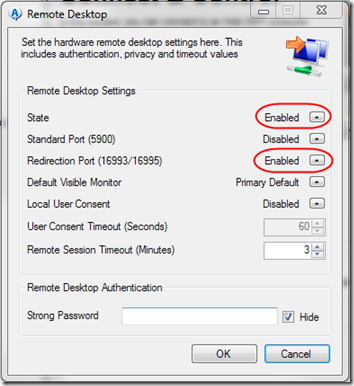
- In the Manageability Commander Tool main window, you should now see both Take Control and Launch Viewer buttons available. (If you have a connection warning—see step 1 above—the Take Control button will be grayed out.) The Remote Desktop Settings show that we will be connecting using redirection ports.
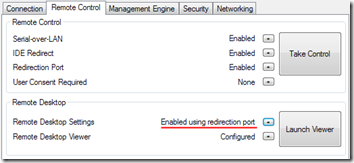
- Click Launch Viewer to establish a KVM connection to the desktop.
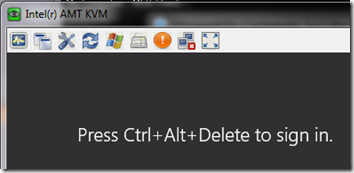
- Click Take Control to establish a connection for remote commands, disk redirection, etc.
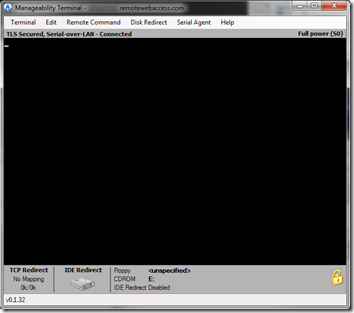
Testing
As a test, I shut down a server, then used the Manageability Terminal to power it back on.
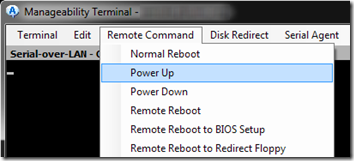
I was able press Enter then F1 to get into the BIOS.
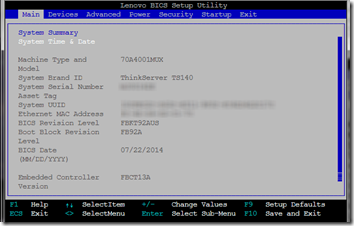
I was even able to get into the RAID setup.
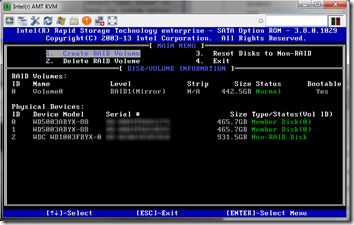
And therein lies the benefit of out-of-band control: if the server crashes or hangs, or even if Windows updates seem to be taking forever, sometimes you can get control of the machine and even fix the issue without having to go on-site.
Update 6 October 2016: Remote KVM No Longer Working through MDTK
This past July, I was having trouble getting KVM to work and posted this thread in the Intel forum:
Remote KVM no longer working thorugh MDTK
There was no solution for that issue, just the suggestion to instead use MeshCommander for KVM. That actually works pretty well for the “Remote Desktop” functionality, but it doesn’t (yet) let you create and install TLS certificates, so you’ll still need use the Manageability Commander Tool (MDTK) for that as described above.

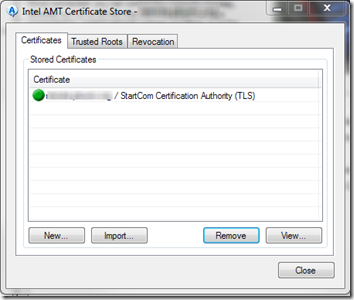
Pingback: Intel RSTe Confused about Disconnected Hard Drive | MCB Systems
I followed the step exactly but I can not get any of the VNC viewers to work using TLS. If I disable TLS the remote control will work to the 1 system.
A 2nd system it prompts me to connect and I select yes and then I just get a blank screen. That same machine keeps giving me messages that IME Remote connection keeps connecting and disconnecting. I will have to dive into that further.
Does the CN have to match DNS name of host? Do you have a DNS suffix or any kind of name resolution to include FQDN?
Brian, sorry about that, I think I hit the same issue in July and didn’t think to update this article once I got a workaround, which is to use MeshCommander for the KVM functionality. I’ve added an update and the end of the article above. Post back whether that works for you.
> Does the CN have to match DNS name of host? Do you have a DNS suffix or any kind of name resolution to include FQDN?
It’s similar to a web server. If you want to connect over the Internet, the CN would need to match the public FQDN of the server, e.g. clientserver.remotewebaccess.com. However the server itself could have a completely different internal hostname, e.g. SERVER01.ourdomain.local. BTW in this scenario, you have to forward the vPro ports on the router to the server; I forward TCP 16992-16995.
Several of the machines I want to manage are available to me over a LAN or VPN. For those, I just use their “real” name as defined in _internal_ DNS, e.g. DESKTOP01, and don’t even bother with a domain name, though if I did, I guess I’d be using DESKTOP01.ourdomain.local.
Does that answer the question?
Hi Mark,
Thanks for your write-up. It works beautifully if you have your AMT already configured into Admin Control mode which then allows you to KVM remote control straight in without user’s consent.
Problem is i have to do it manually from within BIOS to promote it to Admin Control mode. Imagine if you have 100 PCs to do, it will be cumbersome.
If you have already come across this, would you be able to tell if there is a way to use Commander tool to promote AMT to Admin Control mode remotely or any other way you know of?
Your help in this is much appreciated.
Thanks,
Shishir
Shishir, it sounds like you are talking about the initial AMT provisioning, which as you say is a prerequisite for this article. I haven’t worked with large-scale deployments but I think there must be ways to do this with the proper infrastructure. I would suggest you post your question on this forum:
https://software.intel.com/en-us/forums/intel-business-client-software-development
Hopefully they can point you to the best tools for your situation.
I followed your guide hoping that it would solve my problem and that I was perhaps just missing something, but alas that’s not the case. I had everything working great with AMT v6.x, but when I added a few newer AMT versions (9.x) everything but Remote Desktop works. However the problem I’m encountering is not similar to the one you describe above, even though I was hoping it was.
Instead, my problem is that I cannot seem to simply enable the remote desktop feature in the first place. When I click the * next to “Remote Desktop Settings” all the options under that window are greyed out, so it’s impossible for me to enable it. When I compare the working AMT (v6.x) to the non-working AMT (v9.x) versions, all other options are identical. It just literally seems as though the Commander Tool can’t enable the feature on the newer versions of AMT.
I triple checked the MBEx setup and BIOS settings, I’m running in Admin Mode, created a new user account with every privilege, disabled user consent, followed your directions to enable TLS (thank you BTW) and tried disabling other SOL and other features but nothing works. No matter what I try I simply cannot get the options under “Remove Desktop Settings” to not be greyed out.
I’m going to try and post in the forums but figured I’d ask you if perhaps you had any suggestions. Thanks a lot for your guide though as I’ve been meaning to add TLS for sometime, so even it didn’t solve my problem it still helped me learn how to set up a certificate :)
Thanks!
–crag
Crag – did you try Mesh Commander for Remote Desktop? See my October 6, 2016 udpate at the end of the article.
Be advised that MeshCommander in its current version 0.4.4 does it all for you (KVM, TLS, all other AMT switches), imho no need for other tools when using Intel AMT.
I also think this tool (MeshCommander) should be known much better, it is fairly new but it is a revelation…