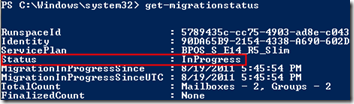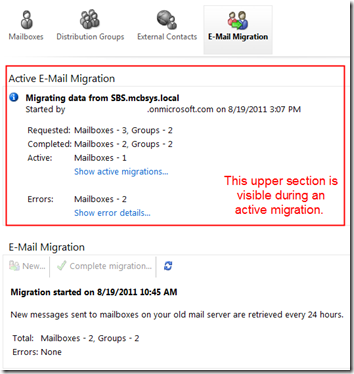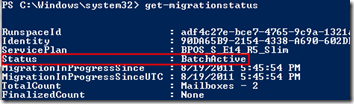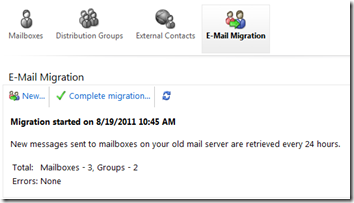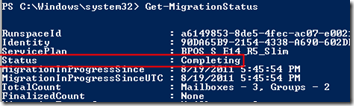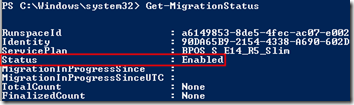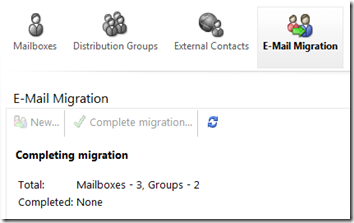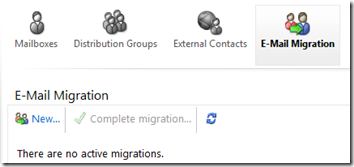Are you migrating Exchange to Office 365? Are you waiting on your mailboxes to show up in Office 365 but it seems like nothing is happening?
Support suggested a PowerShell command to check status. But you can also check the status through the web interface if you know what to look for.
Note Before you can use PowerShell with Office 365, you have to set up WinRM and then connect to Online Exchange as explained here.
In Progress Does Not Mean Active
In PowerShell, the Get-MigrationStatus command will tell you what’s going on with the migration. However, the results can be confusing. I restarted a migration and saw this InProgress status for hours:
Finally as I was closing some windows, I found an Internet Explorer window that had popped under my other work. The migration was waiting on a confirmation before starting. Once I confirmed that, the online status looked like this:
and the PowerShell status changed to BatchActive:
So apparently InProgress means that the migration process is still open, whereas BatchActive means that mailboxes are actively being imported.
When the batch finished, my mailbox was in the cloud and I was back to a simpler online status(no “Active E-Mail Migration” section):
and the PowerShell status once again showed InProgress.
Finishing the Migration
After a couple days, once I knew all email was going to the cloud, I clicked on Complete Migration. The PowerShell status changed briefly to Completing, then finally to Enabled:
The corresponding online status changed as well:
Conclusion
To confirm that mailboxes are actively being imported to Office 365, look for an “Active E-Mail Migration” section in the web interface, or the BatchActive status in PowerShell. If you think a migration should be running but it’s not, look for a hidden Internet Explorer confirmation window.