I’m installing SBS 2008 in a Hyper-V VM. I want the system partition to be formatted with 16KB allocation unit (cluster) size. Whether that turns out to be a good idea or not is another discussion. The question here is, how do I even do that during the SBS 2008 installation? The standard “Format” button doesn’t offer the option to change allocation unit size.
Here’s the workaround.
Step 1: Create the Partition
When you get to this screen during the install, click on New to create a partition. I decide to leave 2GB unallocated on the first VHD in case I want to set up Bitlocker later: (Remember this is Server 2008, not R2, which automatically creates an extra system partition in advance.)
Step 2: Click Shift-F10 to Format
Here’s the “trick”: click on Shift-F10 to get a command prompt. Then enter the following commands to format the drive (making sure that you select the correct partition once inside diskpart):
diskpart
list disk
select disk 0
list partition
select partition 1
format fs=ntfs label=”SBS-os” quick unit=16K
assign letter=C
exit [from diskpart]
exit [from the command prompt]
Step 3: Select the Partition and Continue
Click on Refresh or press F5 to confirm that your newly named partition is there, then click on Next to continue the installation. If you are asked about creating a system partition, click on OK.
Note: the first time I tried this, I used the format command instead of diskpart. But for some reason that did not allow the 78GB partition to be recognized as a system partition, so the installation failed and I had to start over.
Update: Even easier when working with a Server 2008 R2 host: before starting the installation of the client, attach the VHD in the host and format there. The above should work if your host is Server 2008 (not R2) or for installation on (gasp!) a physical server.

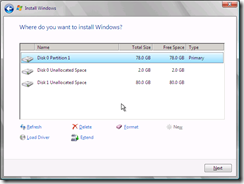
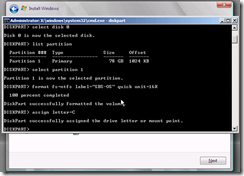
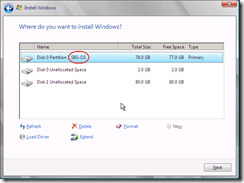
Pingback: Best RAID and Cluster Size for a Small Server | MCB Systems